آموزش پیدا کردن بهترین تنظیمات گرافیکی برای بازیها
در این مقاله نحوه پیدا کردن بهترین تنظیمات گرافیکی بازیهای ویدیویی بهوسیله ابزارهای شرکتهای انویدیا، AMD و اینتل را آموزش میدهیم.
بازیکنان پلتفرم پیسی برای رسیدن به بهترین توازن بین کیفیت گرافیکی (Quality) و عملکرد اجرایی بازی (Performance)، باید تنظیمات گرافیکی بسیاری را انجام دهند. اگر شما هم یک پیسی گیمر هستید و نمیخواهید با این تنظیمات پیچیده سر و کله بزنید، نگران نباشید؛ زیرا شرکتهای انویدیا، AMD و اینتل، ابزارهایی را برای پیدا کردن بهترین تنظیمات سختافزار سیستم شما، توسعه دادهاند. با زومجی همراه باشید تا نحوه استفاده از این ابزارها را با هم مرور کنیم.
مقالههای مرتبط:
شکی نیست که اگر در زمینه پیسی گیمینگ، حرفهای باشید ترجیح میدهید تا این تنظیمات را خودتان بهصورت دستی انجام دهید. در صورتی که آشنایی کامل با تنظیمات گرافیکی داشته باشید، قادر خواهید بود تا به بهترین کیفیت گرافیکی و بهترین نرخ فریم دسترسی پیدا کنید، اما باز هم باید مدت زمان زیادی را صرف آزمون و خطا کنید تا بتوانید قدرت سختافزارتان را برای اجرای بازیها ارزیابی کنید. این ابزارهای کمکی، فقط با یک کلیک این کار را برای شما انجام میدهند و شاید استفاده از آنها بهترین راهحل نباشد، اما بالاخره میتوانند مقدار زیادی از وقت شما را صرفهجویی کنند.
چرا نگذاریم تا بازیها، خودشان بهترین تنظیمات گرافیکی را شناسایی کنند؟
اکثر بازیها میتوانند بهصورت خودکار تنظیمات گرافیکی شما را شناسایی و تنظیم کنند. این بازیها در اولین اجرا سعی میکنند مشخصات سیستم شما را شناسایی کنند و تنظیمات پیشفرضی را انتخاب کنند. همچنین در بخش تنظیمات گرافیکی خود گزینههای «High» ،«Medium» ،«Low» و «Ultra» را در اختیار شما قرار میدهند تا خودتان یکی را انتخاب کنید. برخی از بازیها هم در تنظیمات گرافیکی خود، یک گزینه «Autodetect» قرار دادهاند تا با شناسایی سختافزار سیستمتان، ایدهآلترین تنظیمات را به شما ارائه دهند.
اما این تنظیمات خودکار داخل بازی، بهترین حالت ممکن نیستند. تنظیماتی همانند «High» ،«Medium» ،«Low» و «Ultra» به سختافزار شما بستگی ندارند و فقط مربوط به گرافیک بازی هستند. شما ممکن است بتوانید در بازیهای قدیمیتر از گزینه Ultra استفاده کنید، اما در بازیهای جدیدتر به تنظیمات Medium محدود شوید. برای رسیدن به بهترین نتیجه در اجرای یک بازی، شما باید تستهای زیادی انجام دهید و با این حال باز هم ممکن است بهترین تنظیمات ممکن در اختیارتان قرار نگیرد. گزینه «Autodetect» هم همیشه بهترین تنظیمات را ارائه نمیدهد و ممکن است دچار خطا شود؛ برای مثال اگر شما از سختافزاری استفاده کنید که پس از عرضه بازی تولید شده باشد، ممکن است بازی به شما گزینه Low را پیشنهاد دهد.
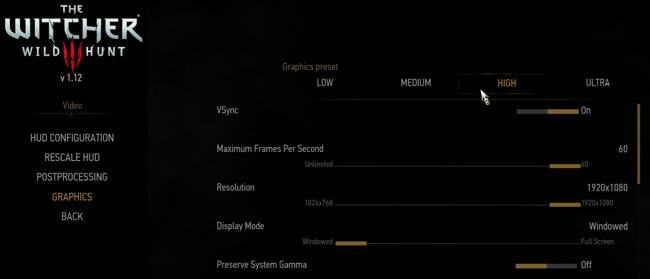
امروزه ابزارهای توسعهیافته توسط شرکتهای انویدیا، AMD و اینتل باهوشتر شدهاند. آنها با در نظر گرفتن پارامترهایی همانند قدرت GPU، سیپییو و رزولوشن صفحه نمایش و مقایسه آنها با دیتابیسی از تستهای سختافزارهای مختلف، بهترین گزینهها را به شما پیشنهاد میدهند. شما حتی میتوانید مشخص کنید که کیفیت گرافیکی بیشتر برایتان اهمیت دارد یا روانتر بودن بازی تا بر اساس سلیقهتان تنظیمات مناسب به شما پیشنهاد شود.
به عبارت دیگر اگر شما ترجیح میدهید از تنظیمات سفارشی استفاده کنید، بهتر است خودتان این کار را انجام دهید، در غیر این صورت این ابزارها میتوانند بهترین گزینه برای شما باشند. اگر بخواهید تنظیمات گرافیکی یک بازی را بهصورت دستی خودتان بهینه کنید یا اگر حس و حال انجام این کار را نداشته باشید، این ابزارها میتوانند نقطه شروع مناسبی را در اختیار شما قرار دهند.
مرحله اول: یکی از ابزارهای GeForce Experience ،AMD Gaming Evolved یا آخرین نسخه درایور اینتل را دانلود کنید
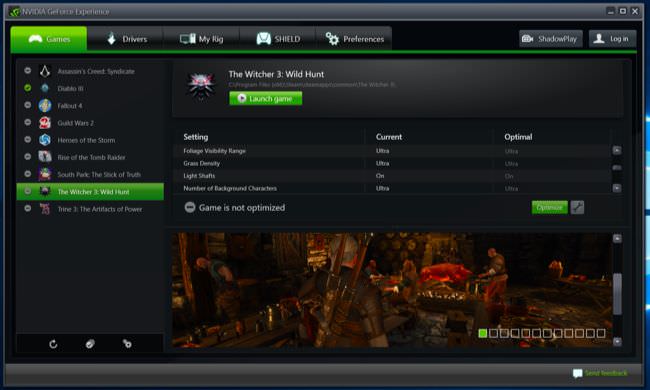
اگر شما از کارت گرافیک انویدیا استفاده میکنید، باید نرمافزار GeForce Experience این شرکت را دانلود کنید. البته به احتمال زیاد پس از بروزرسانی درایور کارت گرافیک، این نرمافزار بهصورت خودکار روی سیستم شما نصب میشود. این برنامه قابلیتهای دیگری هم همانند استریمینگ بازی و گزینههای مربوط به ضبط کردن در خود جای داده است، اما در این مقاله تنها نحوه استفاده از بهینهسازی تنظیمات گرافیکی این ابزار آموزش داده میشود.
اگر شما از کارت گرافیک AMD استفاده میکنید باید برنامه Gaming Evolved Client را دانلود و نصب کنید. این ابزار رابط کاربری بهتری نسبت به برنامه انویدیا دارد، اما تنظیمات گرافیکی آن مشابه است.
در نهایت اگر شما از کارت گرافیک اینتل استفاده میکنید، با نصب آخرین نسخه از Intel HD Graphic Control Panel میتوانید از ابزار بهینهسازی آن بهره ببرید. بدین منظور باید حداقل نسخه 15.56 درایور کارت گرافیک اینتل را که در تاریخ ۱۳ فوریه ۲۰۱۸ عرضه شده است، نصب کرده باشید.
مرحله دوم: بازیهای کامپیوترتان را اسکن کنید
قبل از شروع بهینهسازی، باید بازیهایتان را اسکن کنید تا ببینید کدامیک از آنها با این ابزارها سازگار هستند.
اگر از ابزار انویدیا استفاده میکنید، برنامه GeForce Experience را اجرا کنید و تب «Games» را انتخاب کنید. با این کار بازیهای نصب شده در سیستم شما به صورت خودکار اسکن میشود و بازیهای سازگار با این برنامه در سمت چپ نشان داده میشوند.
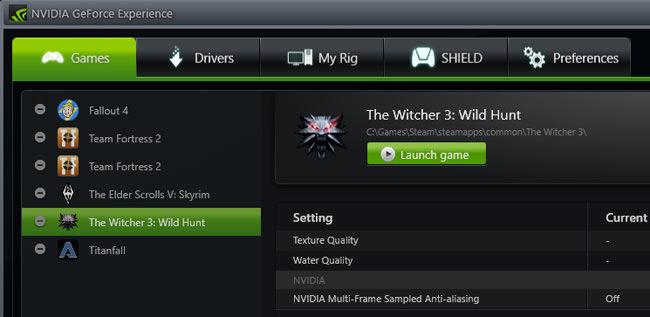
کاربران کارت گرافیک AMD باید در Gaming Evolved Client روی تب «Library» کلیک کنند. این بخش به صورت خودکار بازیهای شما را اسکن میکند و در سمت چپ، لیست بازیهای سازگار را نشان میدهد.
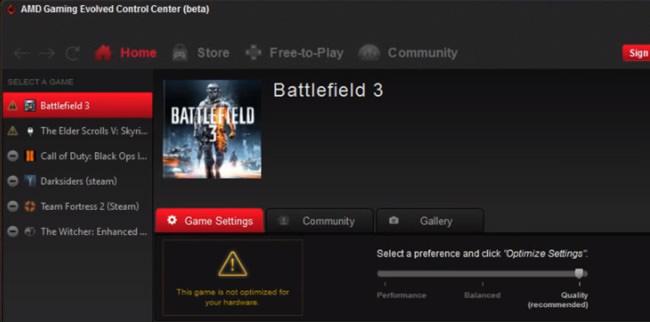
کاربران اینتل هم باید برنامه HD Graphic Control Panel را اجرا کنند و روی گزینه «Gaming» در پایین پنجره کلیک کنند. برای باز کردن Intel Control Panel تنها کافی است در محیط دسکتاپ خود کلیک راست کرده و گزینه Intel Graphics Settings را انتخاب کنید.
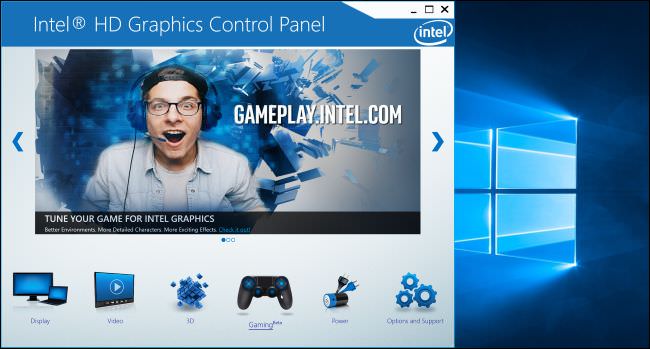
از آنجایی که این ابزارها با تمامی بازیها سازگاری ندارند، طبیعی است که بعضی از بازیهای شما در لیست آنها نمایش داده نشوند.
اما اگر یکی از بازیهای نصب شده در سیستم شما که فکر میکنید با این ابزارها سازگار است، در لیست حضور ندارد، میتوانید به صورت دستی آن را به لیست بازیهای سازگار آنها اضافه کنید. بدین منظور در برنامه Geforce Experience روی آیکون «Preferences» در پایین لیست بازیها کلیک کنید. این قسمت به صورت پیشفرض، پوشههای درون Program Files شما را جستجو میکند، اما شما میتوانید مسیرهای دیگری را هم به آن اضافه کنید. برای مثال اگر بازی شما در مسیر (C:\Games) یا (D:\Games) ذخیره شده باشد، میتوانید در این بخش، این مسیر را اضافه کنید.
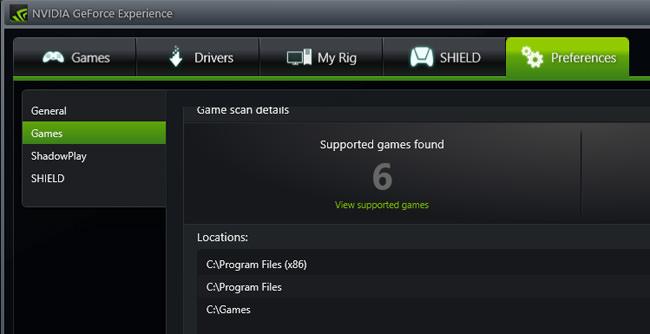
در برنامه Gaming Evolved شرکت AMD، شما میتوانید به تب «Library» بروید و با کلیک کردن روی علامت مثبت در پایین نوار سمت چپ برنامه، فایل «exe.» بازی مورد نظرتان را اضافه کنید.
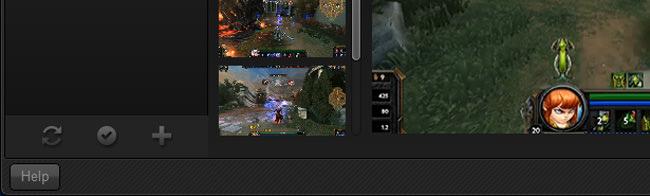
این کارها فقط زمانی نتیجه میدهد که بازی مورد نظر شما توسط این ابزارها پشتیبانی شود، ولی آن ابزارها نتوانند آنها را شناسایی کنند. شما نمیتوانید با این روش، بازیهایی را که توسط این ابزارها پشتیبانی نمیشوند، بهینه کنید.
در حال حاضر اینتل هیچ گزینهای برای اضافه کردن دستی بازیها در برنامه Intel HD Graphics Panel قرار نداده است. احتمالا اینتل از اینکه برنامهاش همه بازیها را شناسایی میکند، اطمینان کامل دارد!
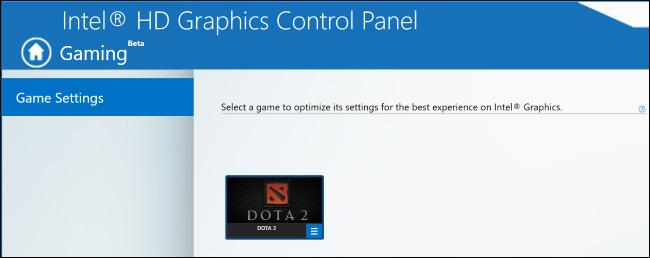
مرحله سوم: تنظیمات را بهینه کنید!
حال برای رسیدن به بهترین نتیجه و بهینهکردن تنظیمات بازی، کافی است روی دکمه بزرگ «Optimize» کلیک کنید. در ابزار اینتل، فقط کافی است بازی را انتخاب کنید و روی دکمه «Optimize» کلیک کنید (اگر تا قبل از این بازی را اجرا نکرده باشید، شاید بهتر باشد برای آنکه بهینهسازی تنظیمات بهتر عمل کند، بازی را یک بار اجرا کنید).
پس از فشردن دکمه «Optimize» در ابزارهای انویدیا یا AMD، میتوانید بین لیست تنظیمات گرافیکی بازیتان (Current) و تنظیمات بهینه پیشنهادی این ابزارها (Optimal) حرکت کنید و آنها را با هم مقایسه کنید.
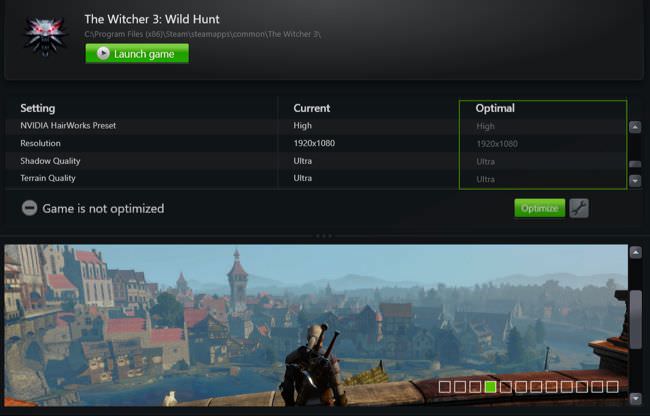
این موضوع را به خاطر داشته باشید که تنظیمات «بهینه» شما ممکن است در اولین تلاش بهترین حالت ممکن نباشد. شاید گرافیک بازی به اندازه کافی برایتان باکیفیت نباشد یا بازی شما گیر داشته باشد و کند باشد. زمانی که صحبت از انتخاب بین روان اجرا شدن بازی و کیفیت گرافیکی میشود، هر کسی سلیقه خاص خود را دارد و ممکن است این ابزارها برای آنکه بتوانند بهخوبی بازیتان را بهینه کنند، نیاز به اطلاعات بیشتری داشته باشند (برای مثال، شاید ترجیح دهید در ازای فدا کردن گرافیک ظاهری بازی، به نرخ فریم ۶۰ برسید).
به منظور تنظیم این بخش در برنامه GeForce Experience روی آیکون آچار کنار دکمه «Optimize» کلیک کنید. شما در اینجا میتوانید رزولوشن و حالت نمایش را تغییر دهد و از همه مهمتر یک اسلایدر در اختیار خواهد داشت تا بهوسیله آن مشخص کنید از بین عملکرد بازی و گرافیک ظاهری، کدام یک برایتان اولویت بیشتری دارد.
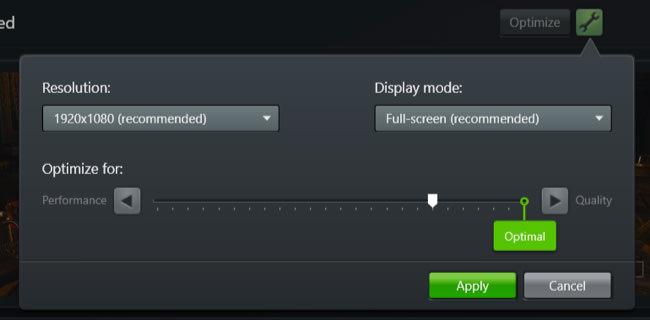
در نرمافزار Gaming Evolved شما این اسلایدر را در صفحه اصلی مشاهده میکنید، اما تنظیمات خاصی را در اختیار شما قرار نمیدهد و بهوسیله آن تنها میتوانید تا یکی از سه گزینه Performance و Quality و Balanced را انتخاب کنید.
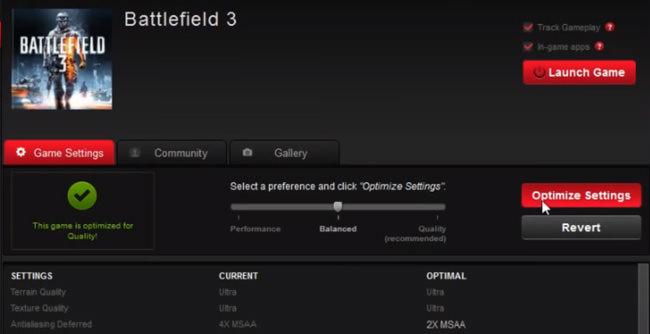
توجه داشته باشید که هر دو ابزار شرکتهای انویدیا و AMD ترجیح میدهند تا تنظیمات را بر اساس افزایش کیفیت گرافیکی بهبود بخشند، درحالی که اگر شما نرخ فریم ۶۰ را ترجیح میدهید، باید این اسلایدر را کمی به سمت چپ بکشید. همچنین بیاد داشته باشید که شما باز هم میتوانید تا تنظیمات گرافیکی را از درون بازی تغییر دهید، اما این ابزارها در شناسایی سختافزار شما بهتر عمل میکنند و هرچه باشد نقطه شروع مناسبی را در رابطه با اینکه تنظیمات گرافیکیتان چگونه باشند، در اختیارتان قرار میدهند.
ابزار اینتل با فعال یا غیر فعال کردن گزینه تنظیمات پیشنهادی، به شما اجازه تغییر تنظیمات گرافیکی را از درون برنامه نمیدهد. به منظور مشاهده تنظیمات بهینه پیشنهادی، روی آیکون بازی کلیک کنید و گزینه «View Settings» را انتخاب کنید تا تنظیمات پیشنهادی اینتل را مشاهده کنید.
به منظور استفاده از این تنظیمات پیشنهادی، باید بازی را اجرا کنید و این تنظیمات را از درون خود بازی اعمال کنید.

در نهایت میتوان گفت کار کردن با این ابزارها بسیار ساده است. با آنکه گیمرهای حرفهای پلتفرم پیسی همچنان ترجیح میدهند تا تنظیمات مختص خود را اعمال کنند، اما این ابزارها راهحل جایگزین مناسبی را برای تنظیم خودکار گرافیکی فراهم میآورند.











