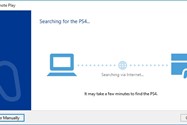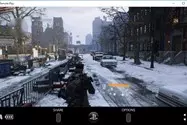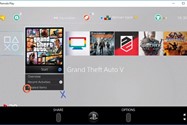آموزش اجرای بازی های پلی استیشن 4 بر روی کامپیوتر
روز گذشته نسخهی ۳/۵۰ سیستمعامل پلیاستیشن 4 منتشر شد و در کنار اضافه شدن چند مورد جدید، مهمترین ویژگی آن قابلیت Remote Play بود که امکان استریم بازیهای این کنسول روی ویندوز و مک را فراهم میکند. در این مطلب نگاهی به این قابلیت و نحوهی راهاندازی آن میاندازیم.
قابلیت ریموت پلی از ابتدای عرضهی پلیاستیشن 4 روی آن موجود بود و به واسطهی آن کاربران میتوانستند بازیها و دیگر محتوای کنسول را روی دستگاههایی مانند پلیاستیشن ویتا، تبلتها و اسمارتفونهای اکسپریا و بعدها روی پلیاستیشن تیوی استریم کنند. مایکروسافت با عرضهی ویندوز ۱۰ و وعدهی یکپارچهسازی ویندوز و ایکسباکس، قابلیت استریم بازیها را به سیستمعامل جدیدش آورد که عملکرد بسیار خوبی هم داشت.
ما پیشتر در زومجی قابلیت ریموت پلی تبلت اکسپریا زد ۴ سونی را بررسی کرده بودیم و سرعت اتصال اینترنت را عامل مهمی در تأثیرگذاری بر تجربهی کاربری شمرده بودیم. اما خوشبختانه در نرمافزار ریموت پلی ویندوز و مک با یک سرعت معقول میتوانید به راحتی بازیهای پلیاستیشن 4 را (البته با فدا کردن رزولوشن) روی رایانهی شخصی خود تجربه کنید. طرز کار هم بسیار ساده است و به سختافزاری خاصی هم احتیاج نخواهید داشت. در ادامه نحوهی کار را قدم به قدم توضیح میدهیم.
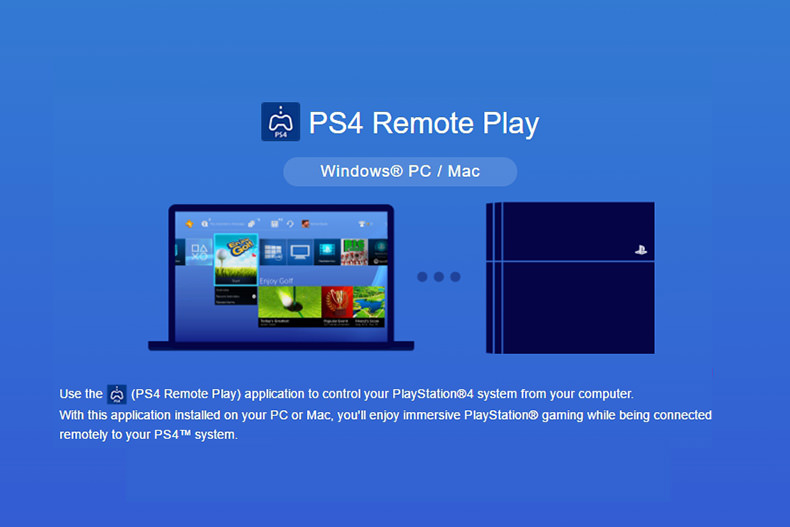
نصب نرمافزار و آمادهسازی دستگاه
۱. ابتدا بنا به سیستمعامل مورد استفاده، نسخهی ویندوز یا مک نرمافزار ریموت پلی را از وبسایت پلیاستیشن دانلود کنید. حداقل سختافزار مورد نیاز برای اجرای نرمافزار به شرح زیر است:
ویندوز (دانلود نرمافزار ریموتپلی نسخهی ویندوز)
- سیستمعامل ویندوز ۸.۱ یا ۱۰ (نسخههای ۳۲ یا ۶۴ بیتی)
- پردازنده اینتل Core i5-560M با فرکانس ۲/۶۷ گیگاهرتز یا سریعتر
- ۱۰۰ مگابایت حافظهی در دسترس
- ۲ گیگابایت رم
- نمایشگر با رزولوشن ۱۰۲۴x۷۶۸ یا بیشتر
- کارت صدا و درگاه USB
مک (دانلود نرمافزار ریموتپلی نسخهی مک)
- سیستم عامل OS X یوسمیتی یا OS X ال کاپیتان
- پردازنده اینتل Core i5-520M با فرکانس ۲/۴۰ گیگاهرتز یا سریعتر
- ۴۰ مگابایت حافظهی در دسترس
- ۲ گیگابایت رم
- کارت صدا و درگاه USB
۲. نرمافزار را نصب کنید. توجه داشته باشید هنگام نصب، شاید با پیامهایی مبنی بر درخواست دانلود نرمافزار دیگری برای اجرای ریموت پلی مواجه شوید. با دنبال کردن دستورالعملها، آن را نرمافزار را هم نصب کنید.
۳. حال نوبت به تنظیمات کنسول است. مطمئن شوید دستگاه شما به آخرین نسخه (۳/۵) بروزرسانی شده باشد. با رفتن به بخش تنظیمات و انتخاب گزینهی System Software Update، میتوانید این بروزرسانی را دریافت کنید و با مراجعه به بخش System و سپس System Information، از نسخهی نرمافزار دستگاه خود مطلع شوید.
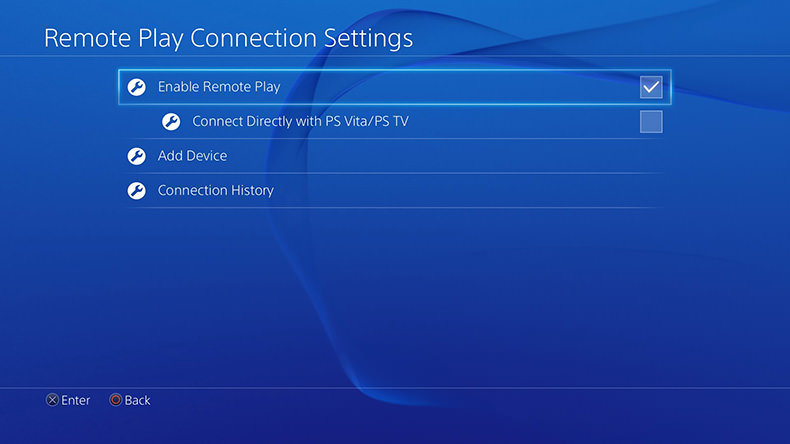
۴. با رفتن به بخش تنظیمات و قسمت Remote Play Connection Settings، قابلیت ریموت پلی را فعال کنید. اگر حساب کاربری شما روی کنسول فعال نیست و کنسول را به عنوان دستگاه اصلی برای این حساب کاربری انتخاب نکردهاید، با رفتن به بخش PlayStation™Network/Account Management حساب کاربری خود را فعال کنید.
استفاده از نرمافزار ریموت پلی
۱. نرمافزار را اجرا کنید. ریموت پلی نرمافزار بسیار سادهای است و تنظیمات محدودی هم در اختیارتان میگذارد. با کلیک روی گزینهی Settings در صفحهی اول برنامه، میتوانید رزولوشن و نرخ فریم را تأیین کنید. فعلاً سه رزولوشن 540p ،360p و 720p و دو حالت High و Standard برای نرخ فریم در دسترس هستند.
۲. کنترلر خود را با کابل USB به رایانهی شخصی خود متصل کنید و روی دکمهی Start کلیک کنید.
۳. با حساب کاربری پلیاستیشن خود وارد برنامهی ریموت پلی شوید.
- اگر حساب خود را روی کنسول فعال نکرده باشید یا به هر دلیل نرمافزار نتواند به طور خودکار کنسول را پیدا کند، باید به صورت دستی این کار را انجام دهید. مطمئن شوید که هم کنسول و هم رایانه به یک شبکه متصل شدهاند و سپس دستورالعمل مورد نظر را دنبال کنید.
۴. بعد از چند لحظه، نرمافزار کنسول را پیدا میکند و تصویر خروجی کنسول در پنجرهی ریموت پلی نقش میبندد.
عملکرد نرمافزار
حداقل میزان سرعت دانلود و آپلود پیشنهاد شده برای اتصال اینترنت، ۵ مگابیت است اما با سرعتی کمتر هم میتوان تجربهای روان و تقریباً بیمشکل داشت. در آزمایشهای ما با سرعت دانلود ۲/۷ مگابیت و آپلود ۰/۵ مگابیت، بازیها بدون مشکل در رزولوشن 560p و نرخ فریم استاندارد استریم میشدند. بعد از آغاز استریم، برنامهی ریموت پلی تقریباً تنظیماتی در اختیارتان نمیگذارد و برای تغییر رزولوشن و نرخ فریم باید نرمافزار را دوباره اجرا کنید. توصیه میشود هم کنسول و هم رایانه را به وسیلهی کابل شبکه به روتر متصل کنید تا کمترین میزان خلل در اتصال را داشته باشید. همچنین میزان استفادهی دیگر دستگاهها از شبکه را به حداقل برسانید تا تمام ظرفیت شبکه در اختیار کنسول قرار گیرد.
در طول استریم افت فریم مشاهده نشد اما سرعت عملکرد بازی به دستورات کنترلر، به میزان ناچیزی کمتر از سرعت عملکرد آن در حالت عادی با کنسول است. در بازی The Division، میتوانید زمان بین فشردن یک دکمه و نتیجهی آن را (مثلاً هنگام کاورگیری) احساس کنید ولی این مقدار آنقدری نیست که روی تجربهی کلی بازی اثر بگذارد. در بازی FIFA 16 این وقفهی ناچیز هم وجود ندارد و تجربهای مشابه بازی روی کنسول خواهید داشت. برخی بازیها از قابلیت ریموت پلی پشتیبانی نمیکنند و برای اطلاع از این مورد میتوانید به اطلاعات آن در فروشگاه پلیاستیشن و یا پشت کاور بازیها مراجعه کنید.
غیر از استریم محلی تحت اتصال در یک شبکه، میتوانید با نرمافزار ریموت پلی و از طریق اینترنت در هرجایی که باشید کنسول بازی خود را روشن کنید و از راه دور به بازی بپردازید. واضح است که برای استفاده از این قابلیت، اتصال اینترنت شما باید از سرعت تقریباً بالایی برخوردار باشد. سونی برای بهترین حالت استریم، سرعت دانلود و آپلود ۱۲ مگابیت را پیشنهاد کرده است.
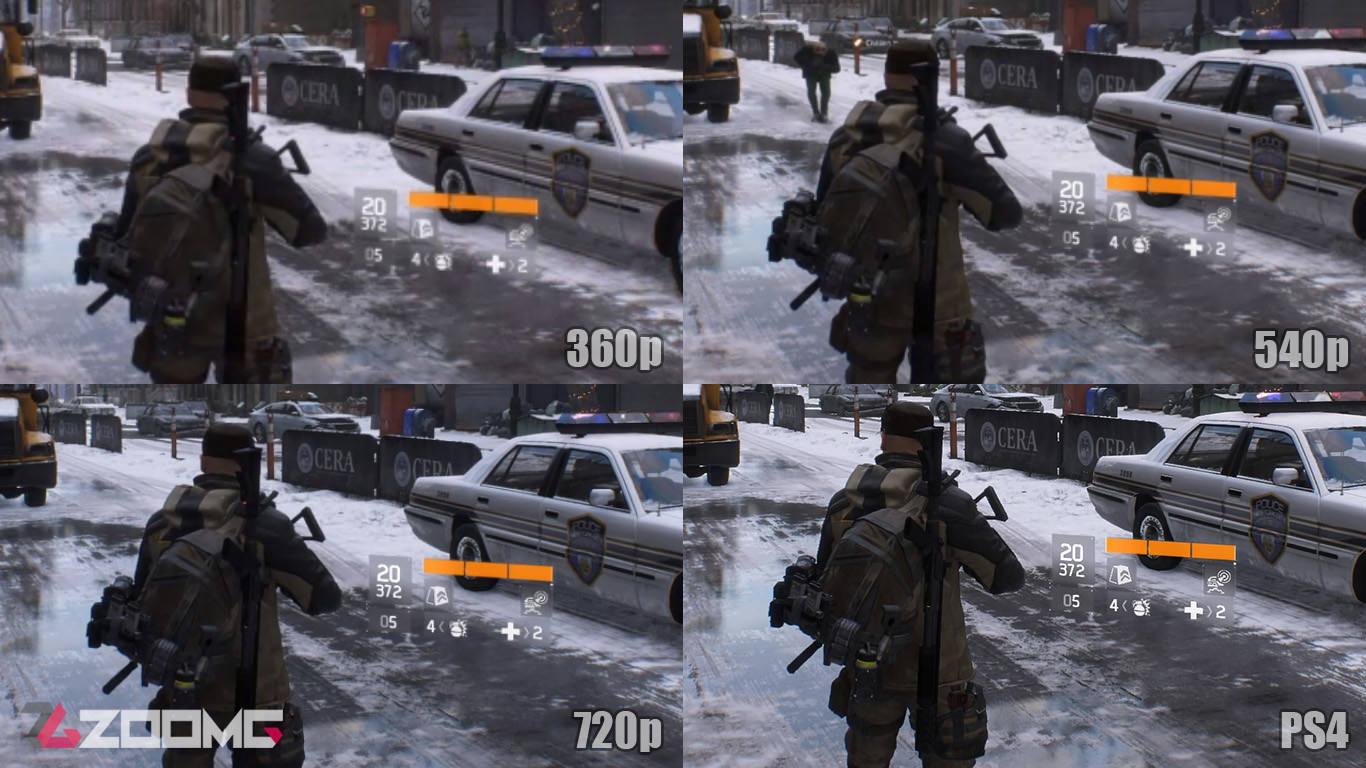 مقایسهی رزولوشن ریموت پلی با بازی اصلی. تصاویر برای مقایسهی دقیقتر، در اندازهی ۱۰۰درصد بریده شدهاند. برای دیدن تصویر در سایز اصلی روی آن کلیک کنید.
مقایسهی رزولوشن ریموت پلی با بازی اصلی. تصاویر برای مقایسهی دقیقتر، در اندازهی ۱۰۰درصد بریده شدهاند. برای دیدن تصویر در سایز اصلی روی آن کلیک کنید.نرمافزار ریموت پلی در اولین نسخهی خود با اینکه امکانات چندانی ارائه نمیکند، اما بسیار ساده و سریع وظیفهی استریم کردن بازیها را انجام میدهد و اگر به رزولوشن پایینتر قناعت کنید، سرعت پایین اینترنت هم مانع چندان بزرگی برای لذتبردن از اجرای بازیها روی رایانههای شخصی نیست. در نسخههای آینده احتمالاً امکان استریم با رزولوشن 1080p هم میسر خواهد شد و میتوانیم به اضافه شدن چند ویژگی دیگر (مانند امکان تهیهی عکس و ویدیو از بازی) هم خوشبین باشیم. اما فعلاً نرمافزار ریموت پلی ویندوز و مک میتواند برای کسانی که تجربهی استریم بازیها روی ویتا یا گوشیهای اندرویدی را نداشتهاند بسیار جذاب و البته کاربردی باشد.
تهیه شده در زومجی