آموزش بهینه سازی ویندوز 10 به منظور اجرای بهتر بازی ها
در این مطلب چند ترفند را آموزش میدهیم که با آنها قادر خواهید بود ویندوز 10 را برای اجرای بهتر و روانتر بازیها بهینه کنید.
در اجرای بازیهای ویدیویی روی پی سی، علاوه بر تاثیر سختافزارها که قطعا مهمترین و بیشترین تاثیر هم به شمار میرود، موارد نرمافزاری از جمله سیستمعامل نیز اهمیت دارند. با اینکه شاید این تاثیر به اندازه سختافزارها مهم و محسوس نباشد، اما هنوز میتواند روی تجربه گیمینگ شما اثر داشته باشد. از اینرو در این مطلب سراغ یک سری ترفند رفتهایم که با انجام آنها و بهینه سازی ویندوز، میتوانید تجربه گیمینگ بهتری روی ویندوز 10 داشته باشید؛ حال این بهبود میتواند از حیث تجربه آنلاین بهتر یا اجرای روان تر بازی ها باشد. با زومجی و این مطلب آموزش ویندوز 10 همراه باشید:
۱- الگوریتم Nagle را غیرفعال کنید
الگوریتم Nagle به منظور بهبود اتصال اینترنت کاربر در ویندوز گنجانده شده است، اما فعال بودن آن میتواند باعث تاخیر بیشتر در اتصال و در نتیجه پینگ بالاتر در بازیها باشد. پس اگر میخواهید پینگ خود را تا جای ممکن پایین بیاورید، بد نیست این ویژگی را غیرفعال کنید. برای این منظور با نوشتن Regedit در قسمت جستجوی ویندوز، ویرایشگر رجیستری را باز کنید و به HKEY_LOCAL_MACHINE\SYSTEM\CurrentControlSet\Services\Tcpip\Parameters\Interface بروید. حال در این قسمت تعدادی فایل با اسامی عجیب و غریب مشاهده خواهید کرد. برای اینکه گزینه درست را انتخاب کنید، باید IP ثبتشده در قسمت DhcpIPAddress این فایلها با IP اینترنت شما یکسان باشد. برای چک کردن IP خودتان میتوانید به کنترل پنل، قسمت Network and Internet، قسمت Network and Sharing Center، قسمت Connections بروید و سپس با انتخاب گزینه Details از IPv4 Address آدرس آیپی خودتان را چک کنید.
پس از اینکه پوشه مربوط به IP خودتان را پیدا کردید، روی آن راست کلیک کنید و از قسمت New، گزینه DWORD (32-bit) Value را انتخاب کنید. این کار را یک بار دیگر هم تکرار کنید و در اصل دو Value بسازید و نام آنها را TcpAckFrequency و TCPNoDelay قرار دهید. سپس روی این دو Value کلیک کنید و عدد قسمت Value Data را 1 انتخاب کنید. با این کار، الگوریتم Nagle غیرفعال میشود. در صورتی که مشکلی در اتصال به اینترنت داشتید، میتوانید با تغییر دادن عدد یکی که وارده کردهاید به صفر، دوباره این گزینه را فعال کنید.

۲- آپدیت و ریاستارت خودکار سیستم را غیرفعال کنید
ویندوز 10 به صورت پیشفرض سیستم شما را آپدیت و ریاستارت خودکار را برای نصب آپدیتها برنامهریزی میکند. درست است که این کار خیلی به صورت مداوم انجام نمیشود، اما ممکن است گاهی در وسط استریم زندهای که از بازیتان پخش میکنید، سیستم به طور خودکار ریاستارت شود! علاوه بر مشکل ریاستارت، دانلود خودکار آپدیتها در پسزمینه هم خود میتواند مشکلساز شود و کیفیت اتصال اینترنت شما را پایین بیاورد. پس در صورتی که یک گیمر هستید و از سیستم خود برای بازی کردن استفاده میکنید، بهتر است آپدیت خودکار را غیرفعال کنید. برای غیرفعال کردن آپدیت ویندوز 10 ابتدا دستور gpedit.msc را در Run وارد کنید. سپس در پنجرهای که بازی میشود، به قسمت Computer Configuration\Administrative Templates\Windows Components\Windows Update بروید. حال Configure Automatic Updates را انتخاب کنید و تیک Enabled را بزنید.
اکنون در قسمت Options چند گزینه پیش روی شما قرار دارد. در حالی که میتوانید بسته به نیاز خودتان این گزینهها را انتخاب کنید، اما شاید بهترین آنها گزینه دوم یعنی Notify for download and notify for install باشد. با انتخاب این مورد، زمانی که آپدیت جدیدی برای ویندوز در دسترس باشد، پیامی روی صفحه ظاهر میشود و در صورتی که بخواهید میتوانید آن را دانلود کنید. همچنین سیستم به طور خودکار اقدام به نصب آپدیتها نخواهد کرد و در نتیجه شاهد ریاستارت خودکار نیز نخواهید بود. با انتخاب این گزینه هم زمانی که آپدیتی برای ویندوز منتشر شود از آن مطلع خواهید شد و هم اینکه میتوانید آپدیتها را فقط زمانی که خودتان دوست دارید دانلود و نصب کنید.
۳- جلوههای بصری ویندوز را تنظیم کنید
ظاهر رابط کاربری ویندوز 10 با اینکه زیبا است، اما میتواند روی عملکرد بازیهای شما تاثیر داشته باشد؛ چرا که استفاده نسبتا زیادی از منابع سیستم دارد. در حالت پیشفرض، جلوههای بصری ویندوز روی گزینهای تنظیم شدهاند که زیبایی بصری بیشتری داشته باشند. اما شما میتوانید با تغییر تنظیمات این جلوهها، استفاده ویندوز از منابع سیستم را تا حدی کاهش دهید. برای این منظور در قسمت جستجو عبارت performance را تایپ و سپس Adjust the appearance and performance of Windows را انتخاب کنید. حال در بین گزینههای موجود، میتوانید Adjust for best performance را انتخاب کنید یا اینکه اگر روی این گزینه ظاهر ویندوز خیلی برایتان خستهکننده میشود، شخصا وارد عمل شوید، حالت Custom را برگزینید و گزینههایی را که تاثیر چندانی روی زیبایی ویندوز ندارند با برداشتن تیک کنار آنها غیرفعال کنید. درست است که با انجام این کار قرار نیست نرخ فریم خیلی بهتری در بازیها داشته باشید، اما این تغییرات میتوانند روی اجرای روانتر بازی تاثیر داشته باشند.
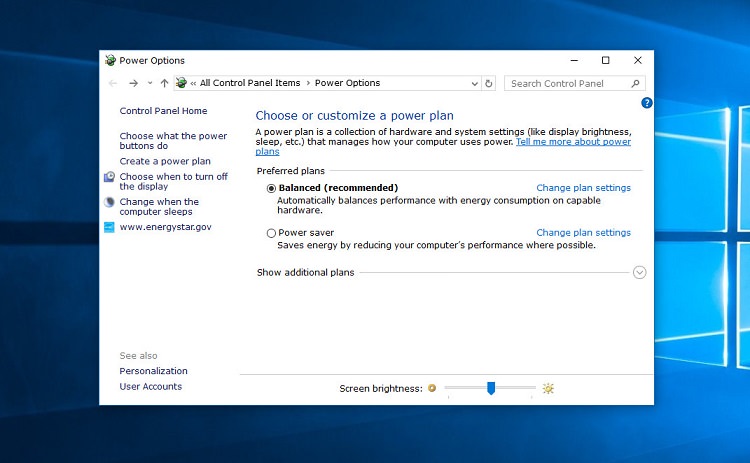
۴- Power Plan را روی High Performance تنظیم کنید
تنظیمات Power Plan گاهی میتوانند تاثیر بسیار زیادی روی بازیها داشته باشند؛ به طوری که برخی کاربران اعلام کردهاند که با قرار دادن این تنظیمات روی High Performance، بازیها به شکل بسیار روانتری روی سیستم آنها اجرا شدهاند. البته در نقطه مقابل، افرادی هم هستند که تغییر این گزینه تاثیری در عملکرد سیستمشان نداشته است. برای اینکه تاثیر آن را متوجه شوید، باید شخصا آن را روی سیستم خودتان آزمایش کنید. برای دسترسی به تنظیمات این گزینه، به قسمت کنترل پنل، قسمت System and Security و در نهایت Power Options بروید. به صورت پیشفرض این قسمت روی Balanced تنظیم شده است. حال کافی است ابتدا Show Additional Plans را بزنید و سپس گزینه High Performance را انتخاب کنید تا سیستم از نهایت توانش استفاده کند که البته مصرف برق بیشتری را در پی دارد.
۵- درایورها را به آخرین نسخه آپدیت کنید
اگر شما بهترین کارت گرافیکی را هم داشته باشید اما آن را با درایوری قدیمی استفاده کنید، قادر نخواهید بود از نهایت پتانسیل قطعه سختافزاریتان بهره ببرید. پس بهتر است همواره سعی کنید آخرین نسخه درایور موجود را برای تمامی قطعاتتان دانلود کنید. برای این منظور روشهای مختلفی وجود دارد؛ برای مثال، میتوانید به سایت سازنده قطعه مراجعه و آخرین نسخه درایور را دانلود کنید. کارت گرافیکهای انویدیا و AMD با عرضه جدیدترین بازیها درایور خود را بهروز میکنند که میتوانید آنها را دانلود کنید. همچنین نرمافزارهای مختلفی نیز وجود دارند که میتوانند درایورهای سیستم شما را چک کنند و آنهایی را که آپدیت نیستند، آپدیت کنند. با یک سرچ ساده میتوانید نرمافزارهای مختلفی را در این زمینه پیدا کنید.
۶- از نصب بودن دایرکت ایکس 12 مطمئن شوید
مقاله مرتبط
دایرکت ایکس 12 روی ویندوز 10 وجود دارد و با اینکه هنوز بازیهای خیلی زیادی رسما از آن پشتیبانی نمیکنند، اما به هر حال این API قرار است در آینده در بازیهای بیشتری استفاده شود و در مواردی حتی میتواند باعث بهبود عملکرد و تجربه روانتر بازیها شود. برای اینکه مطمئن شوید دایرکتایکس 12 روی سیستم شما نصب شده، عبارت dxdiag را در Run تایپ کنید. حال در برابر DirectX Version باید عدد ۱۲ نوشته شده باشد. اگر بنا به هر دلیلی در این قسمت عددی به غیر از ۱۲ نوشته شده بود، کافی است ویندوز خود را با رفتن به قسمت آپدیت به روز کنید تا این API نیز دانلود و نصب شود.

۷- آپدیت خودکار بازیها در استیم را غیرفعال کنید
امروزه استیم به عنوان فروشگاه و پلتفرم اصلی بازیها روی پیسی شناخته میشود و بسیاری از کاربران این پلتفرم بازیهایشان را از طریق استیم خریداری و دانلود میکنند. یکی از ویژگیهای خوب استیم آپدیت بازیها به جدیدترین نسخه بدون هیچ دردسر خاصی و به شکل خودکار است. اما این قابلیت استیم به صورت پیشفرض، حتی زمانی که شما در حین اجرای بازیای باشید، هم فعال است و در نتیجه ممکن است زمانی که شما سرگرم بازی کردن هستید، آپدیتی برای یک بازی در دسترس قرار بگیرد و استیم هم به صورت خودکار اقدام به دانلود آن کند. در نتیجه امکان دارد سرعت اینترنت شما کمتر شود و در بخش آنلاین بازیها دچار مشکل شوید. برای پیشگیری از این مشکل، کافی است به بخش تنظیمات استیم بروید و از قسمت Downloads تیک گزینه Allow downloads during gameplay را بردارید. این باعث میشود تا زمانی که شما در حال بازی کردن هستید، استیم بازی دیگری را آپدیت نکند. حال اگر میخواهید کلا آپدیت خودکار استیم را غیرفعال کنید، باید روی Automatic Updates در همین قسمت کلیک کنید و سپس از لیست، گزینه Only update this game when I launch it را برگزینید. در این حالت، استیم فقط زمانی که شما بازی را اجرا کنید، آپدیت جدید آن را چک خواهد کرد.
۸- حالت Game Mode را فعال کنید
در آپدیت جدید ویندوز 10 قابلیتی به اسم Game Mode اضافه شده که به لطف آن میتوانید تجربه روانتری از بازیها داشته باشید. البته این به معنی نرخ فریم بهتر نیست، ولی با فعال شدن Game Mode، ویندوز تمامی نرمافزارهای متفرقه را که در پسزمینه در حال اجرا هستند غیرفعال میکند و تمامی منابع سیستم را روی اجرای بازی متمرکز میسازد. بدین ترتیب شما از نهایت توان سیستمتان برای اجرا بازی بهره میبرید. زومجی پیش از این نحوه فعال کردن Game Mode را در مقالهای جداگانه آموزش داده که میتوانید با خواندن آن بیشتر با این ویژگی آشنا شوید.











